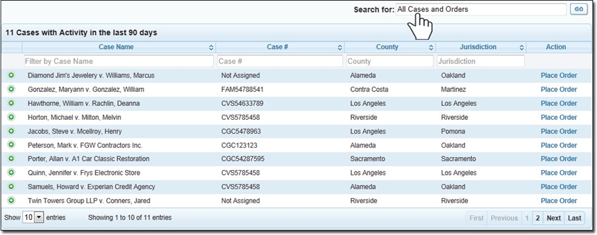On the provided login page, type in your email and password and click on the “Login” button.
Please note: We recommend using any modern browser for the best experience.
1. Once you are logged into the Customer Portal, click on “Manage Cases.”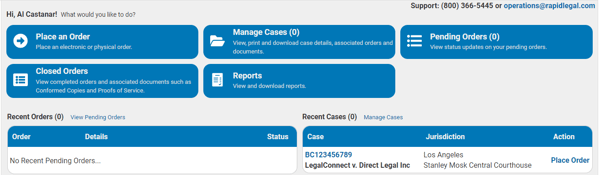
2. You may filter the cases with activity within the last 90 days (default view) by typing the Case Name or Case Number in the search box. The list of cases will be filtered as you type in your keywords or numbers.
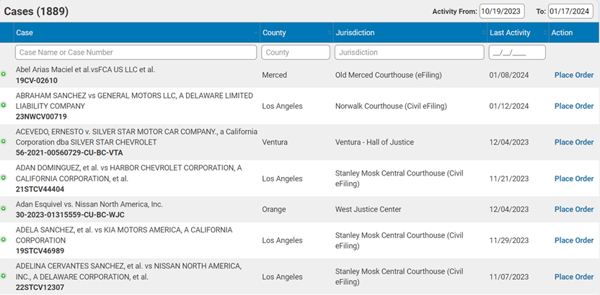
3. When your case appears, you may click on “Place Order” to create a new order on this case without re-entering the case information. You may also click on the ![]() icon next to the
icon next to the
case name to see orders and documents associated with the case.
The Orders tab will show all of the associated orders that are Pending or Closed in the case.
Click on the ![]() icon of an Order to view its summary.
icon of an Order to view its summary.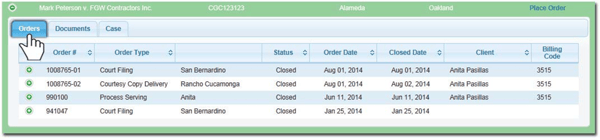
The Documents tab will contain all documents uploaded for the case, including documents
uploaded for a specific order. You can view, download, or print the Conformed Copies and
Proofs of Service by clicking on “View.”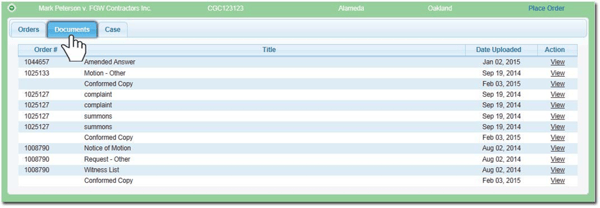
Clicking on the Case tab will display the case information. You may edit the case information by clicking the “Edit Case” button. You can also hide a case from view within your account by clicking on the “Hide Case” button.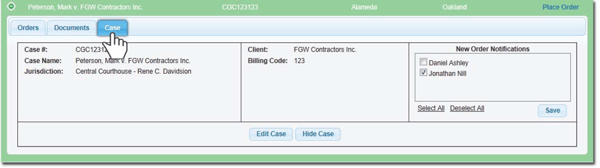
To find this case again, type in the Case Name or Number in the “Search for” field.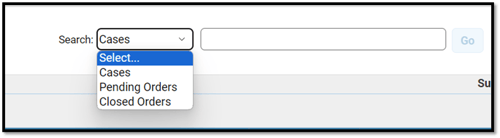
4. To see the other orders related to this case, click on the ![]() icon. Doing so will display the status, related documents, and a summary of the case.
icon. Doing so will display the status, related documents, and a summary of the case.
Please direct questions about any of the orders, e.g., Status, Proof of Service, or Missing Documents, to our Customer Support team by email by clicking on the “Contact Us” button.
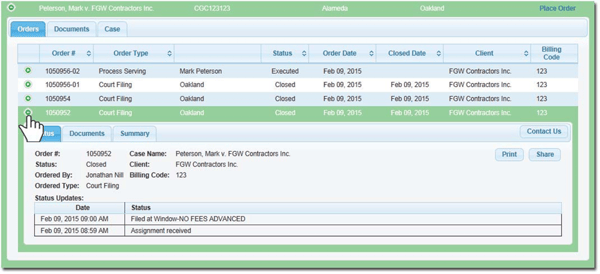
5. For cases with no recent activity, you may also use the “Search for” field to search the firm’s entire database.